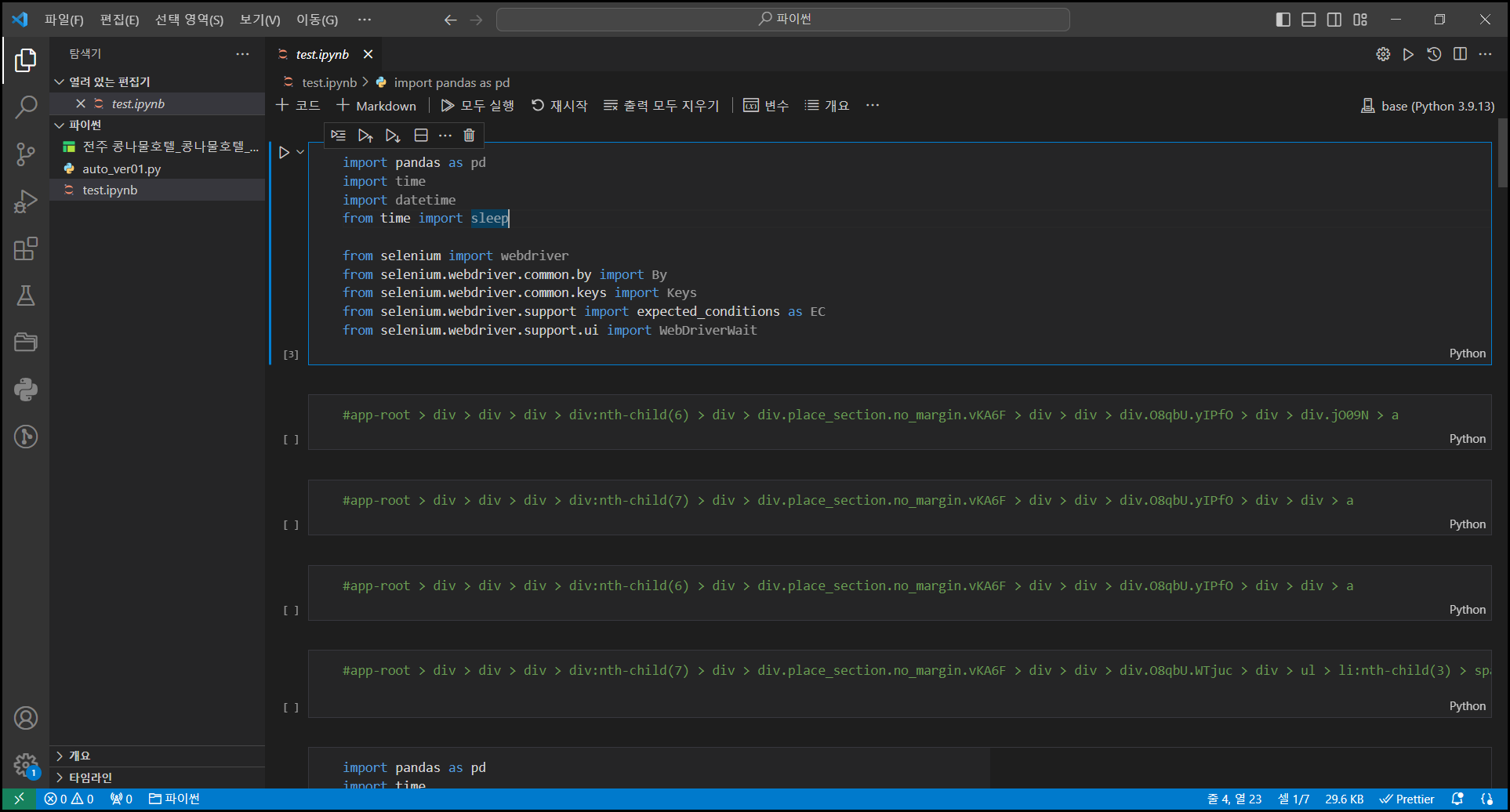
본격적인 python 프로그래밍을 위한 준비단계로, Anaconda와 vscode를 빼놓을 수 없는데요.
지난 시간에 python Anaconda 패키지 설치를 완료했으니, 이제 남은 건 vscode설치와 아나콘다 패키지 연결입니다.
그래서 이번 시간에는 현존 최강 IDE(통합개발환경 / integrated development environment)인 vscode 설치와 python 필수 패키지 아나콘다와 연결하는 방법에 대해서 알아보겠습니다.
1. Visual Studio Code 설치
1.1 다운로드 및 설치
1.1.1 VSCode 다운로드
먼저, 웹 브라우저를 열고 Visual Studio Code 공식 웹사이트 https://code.visualstudio.com/를 방문합니다.
Visual Studio Code - Code Editing. Redefined
Visual Studio Code is a code editor redefined and optimized for building and debugging modern web and cloud applications. Visual Studio Code is free and available on your favorite platform - Linux, macOS, and Windows.
code.visualstudio.com
웹사이트에서 최신 버전의 VSCode를 다운로드합니다. 다운로드 버튼을 클릭하면 설치 파일이 다운로드됩니다.
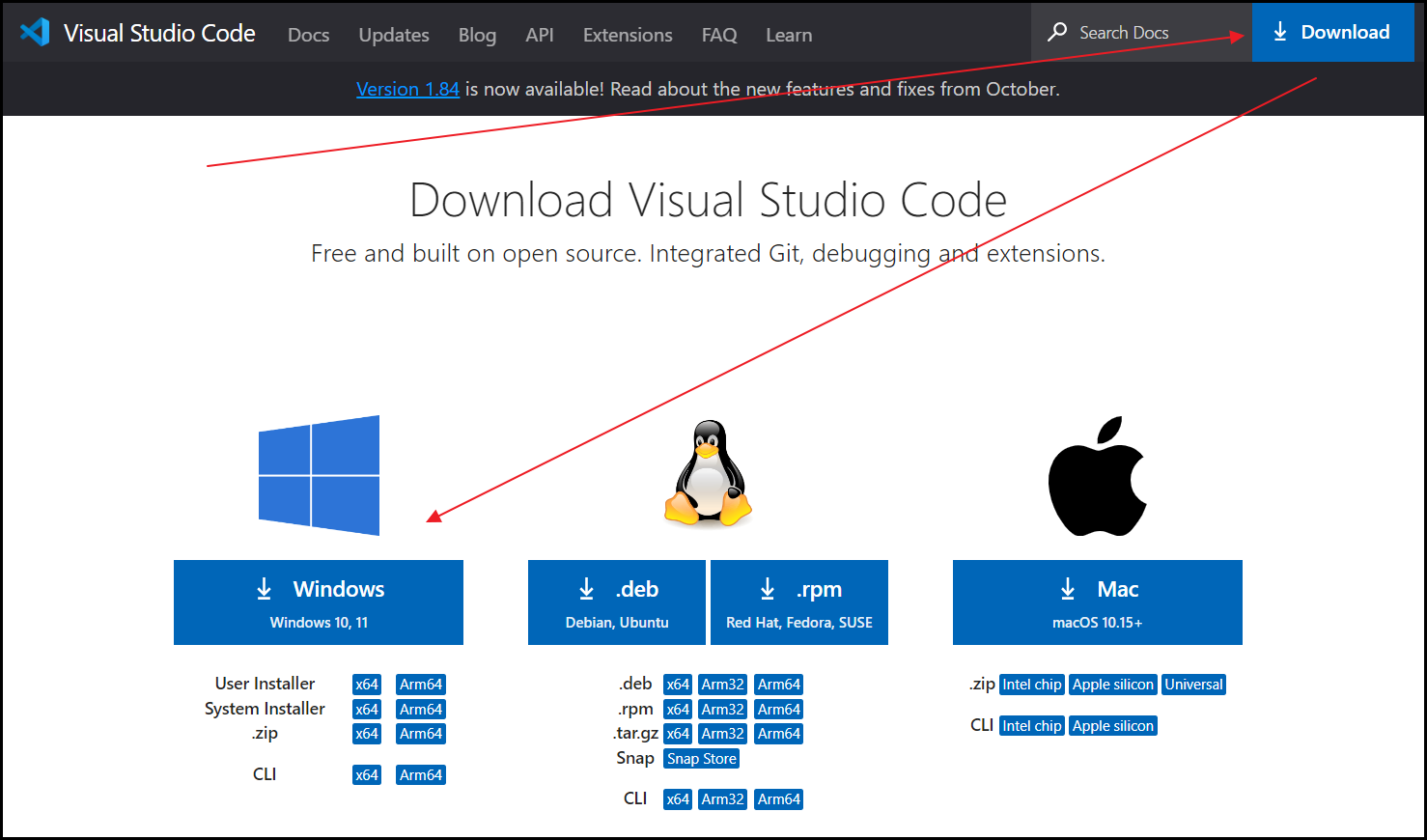
✅ 각 운영 체제에 맞는 파일을 다운로드 하면 됩니다. 통상적으로 "User Installer x64"로 설치하시면 되겠습니다.
1.1.2 설치
다운로드가 완료되면 다운로드한 파일을 실행하여 설치 프로세스를 시작합니다. 설치 중에 나타나는 옵션들은 기본 설정으로 진행해도 무방합니다.
설치가 완료되면 Visual Studio Code가 자동으로 실행됩니다.
1.2 기본 설정
1.2.1 인코딩 설정
Visual Studio Code를 열고, 좌측 하단의 인코딩 옵션을 확인합니다. 보통 UTF-8로 설정되어 있으며, 필요에 따라 변경할 수 있습니다.
1.2.2 테마 설정
VSCode는 기본적으로 '라이트' 테마를 사용합니다. 원하는 테마로 변경하려면 좌측 사이드바의 확장 아이콘을 클릭하고, "테마"를 검색하여 설치하고 선택합니다.
설치한 테마는 설정에서 선택할 수 있습니다.
1.2.3 확장 기능 설치
좌측 사이드바의 확장 아이콘을 클릭하여 필요한 확장 기능을 검색하고 설치합니다. 예를 들어, Python 개발을 위해서는 "Python"을 검색하여 설치할 수 있습니다.
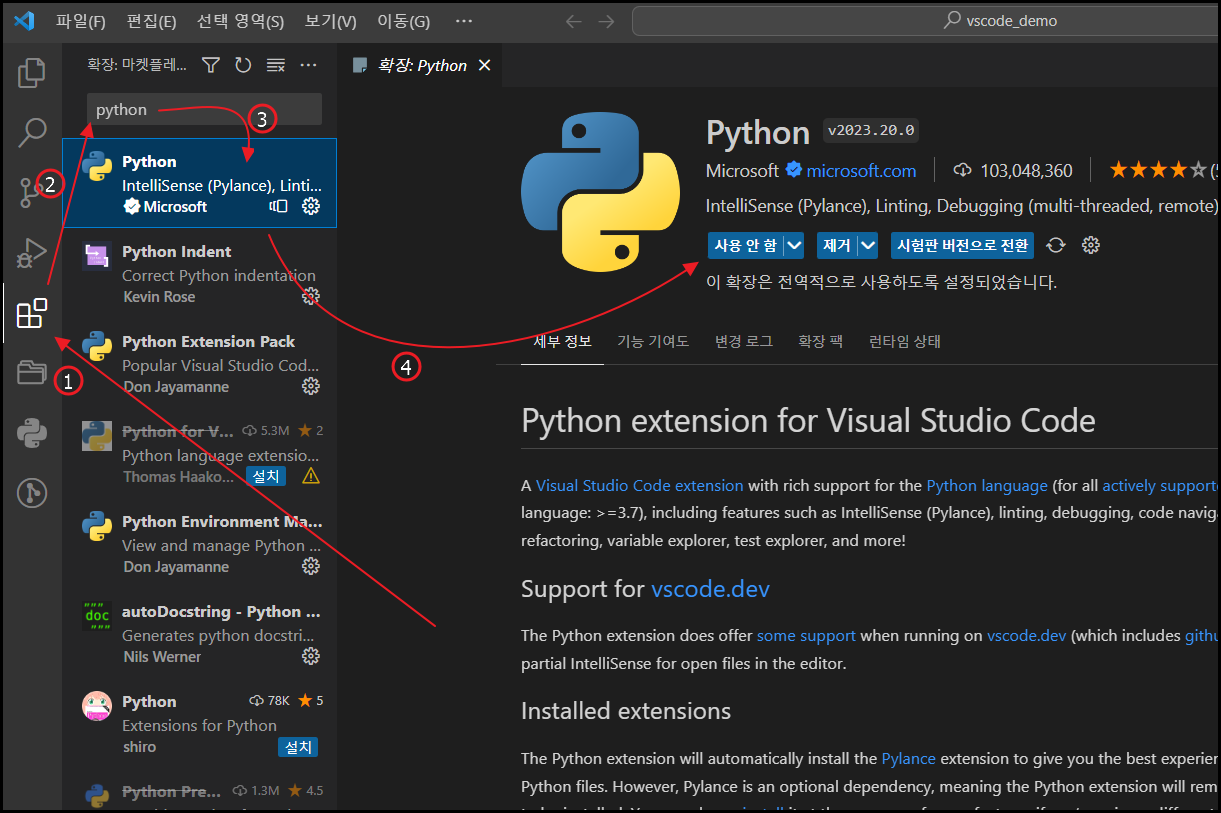
✅ 보통 Python은 자동으로 설치되지만 혹시 모르니 vscode 좌측 extention(확장) 메뉴에서 Python이 설치 되어있는지 확인해줍니다.
👉 설치가 안되어있다면 위의 이미지를 참고하여 순서대로 설치해주시면 되겠습니다.
2. Anaconda 설치 및 연동
2.1 Anaconda 다운로드
Anaconda 공식 웹사이트에서 최신 버전을 다운로드하고 설치합니다.
✅ 아나콘다 설치방법은 기존 포스팅에 언급했기 때문에 아직 설치하지 않으신 분들은 해당 포스팅 참고하여 진행하시면 되겠습니다.
아나콘다 설치방법이 궁금하다면?? 👉👉 [분류 전체보기] - python 파이썬 아나콘다(Anaconda) 설치 방법
2.2 VSCode와 Anaconda 연동
2.2.1 Anaconda 설치 확인
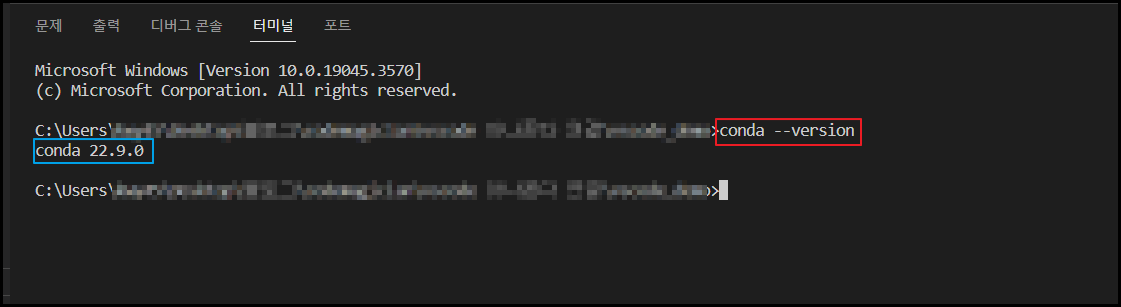
먼저, Anaconda가 정상적으로 설치되었는지 확인합니다. 터미널 또는 명령 프롬프트를 열고 "conda --version" 명령어를 실행하여 버전이 출력되는지 확인합니다.
✅ ctrl + shift + ` 를 누르면 터미널 창이 vscode 하단에 나타납니다.
✅ conda --version 을 입력했을 때, conda 버전명이 정상적으로 나오는지 확인합니다.
2.2.2 Python 인터프리터 설정
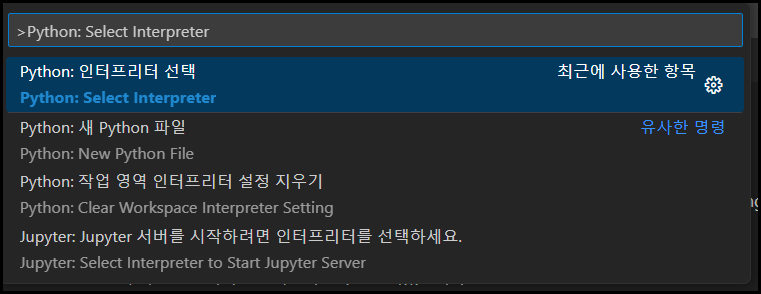
✅ ctrl + shift + P 를 누르면 vscode 상단에 command pallet이 내려옵니다.
✅ Python: Select Interpreter 을 입력해서 해당 항목을 클릭해줍니다.

✅ 아나콘다가 현재 pc에 정상적으로 설치되어있다면 다음과 같이 \anaconda3\ 경로에 있는 기본 가상환경인 'base'가 나타날 것 입니다.
✅ 해당 인터프리터 경로를 선택해주시면 아나콘다 base 환경이 python 인터프리터로 적용됩니다.
👉 만약 해당 옵션이 나타나지 않는다면! 다음 절차대로 진행해주시기 바랍니다.
- vscode 재시작
- 1번 안되면 아나콘다 재설치(제가 포스팅한 방법 그대로 진행) 후 해당 포스팅 과정 다시 진행
2.3 터미널 conda activate 확인
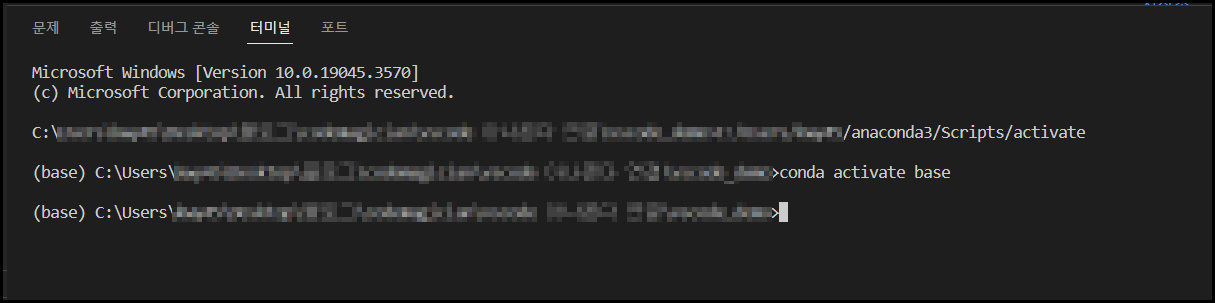
✅ ctrl + shift + ` 를 눌러서 새터미널 창을 켜보면 자동으로 "conda activate base"를 실행시켜 아나콘다에 연동되는 것을 확인 할 수 있습니다.
Coment
이제 여러분은 Visual Studio Code를 설치하고 Anaconda를 효과적으로 활용하는 방법에 대해 알게 되었습니다. 다음에는 vscode 필수 extention과 여러 꿀팁들을 소개해드리겠습니다. 감사합니다.
'DataScience > VSCode' 카테고리의 다른 글
| VSCode 두 코드 파일 비교하기 (1) | 2023.11.23 |
|---|---|
| VSCode Project manager 사용법 (1) | 2023.11.20 |
| VSCode html 미리보기 Live Preview (0) | 2023.11.19 |
| VSCode 한글 한국어로 설정하는 방법 (0) | 2023.11.15 |


댓글