노트북 블루투스 목록에 내 에어팟이 안 뜰 때


주말에 도서관에서 개인작업을 하고 있었습니다.
음향 작업이 필요해서 에어팟을 노트북에 연결해서 사용하려고 했는데요.
그런데 왠걸... 블루투스 목록에 제 에어팟이 나타나지 않았습니다.
우여곡절 끝에 해당 문제를 해결하였는데요.
저와 같은 어려움을 겪을 분들을 위해 해당 포스팅을 작성하게 되었습니다.
에어팟 블루투스 페어링 모드로 변환
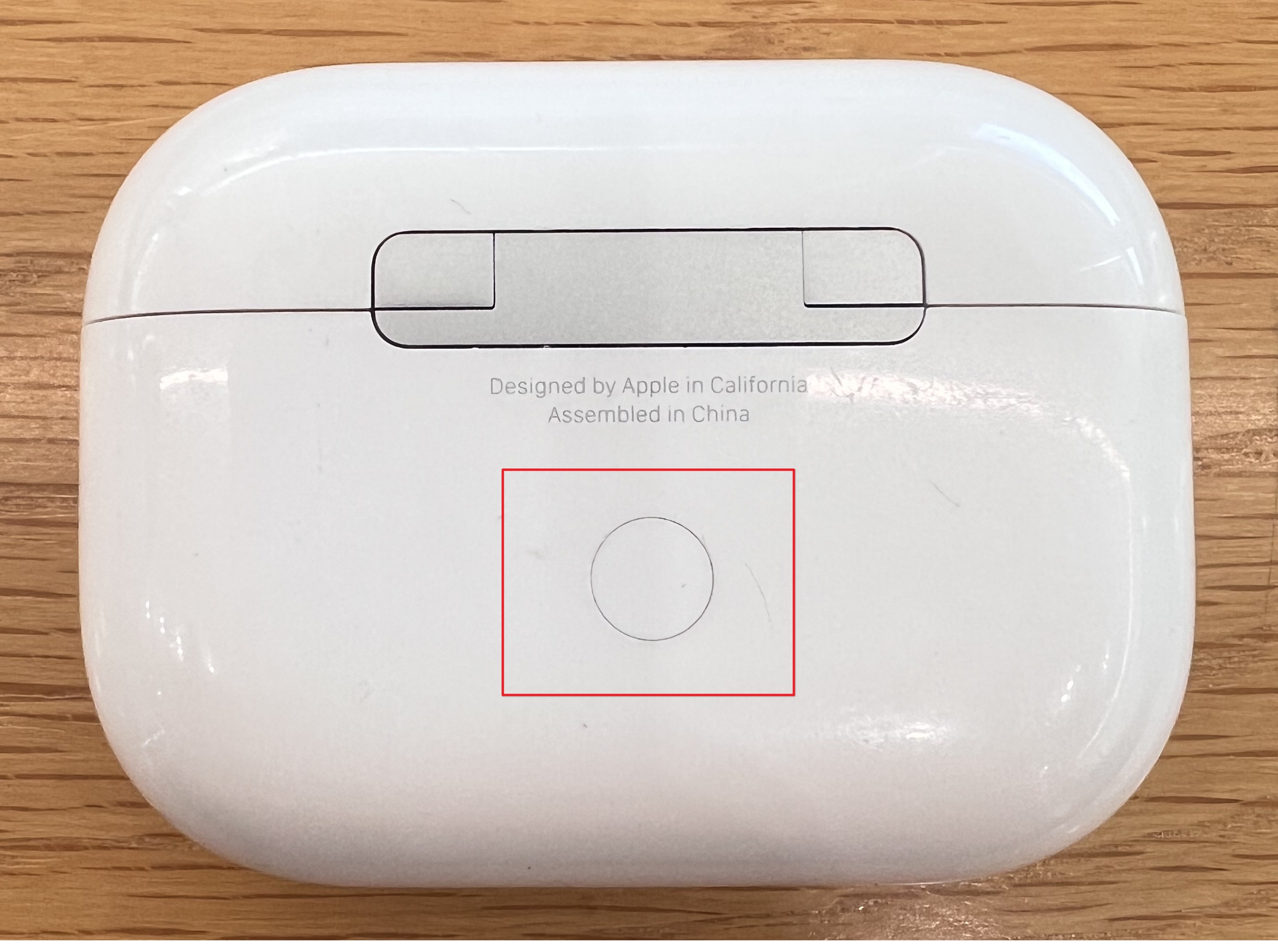
에어팟 뒤에 있는 버튼을 3초 이상 누르면 페어링 모드로 진입하게 됩니다.
이 상태에서 에어팟을 새로운 장치에 연결할 수 있습니다.
이 때는 주의할 점은 기존에 연결되어 있던 장치와의 블루투스 연결은 종료시켜놔야 합니다.
보통 핸드폰과 자동으로 연결되어 있으니, 핸드폰의 블루투스 기능을 잠시 꺼놔 주시길 바랍니다!
노트북 블루투스 목록 확인
에어팟 페어링 모드를 활성화시켰으니 이제 노트북 블루투스 목록에 해당 에어팟이 표시될 것입니다.
에어팟 블루투스 연결
윈도우 + I 키를 눌러 설정 창을 불러줍니다.
장치 메뉴를 클릭해 줍시다.
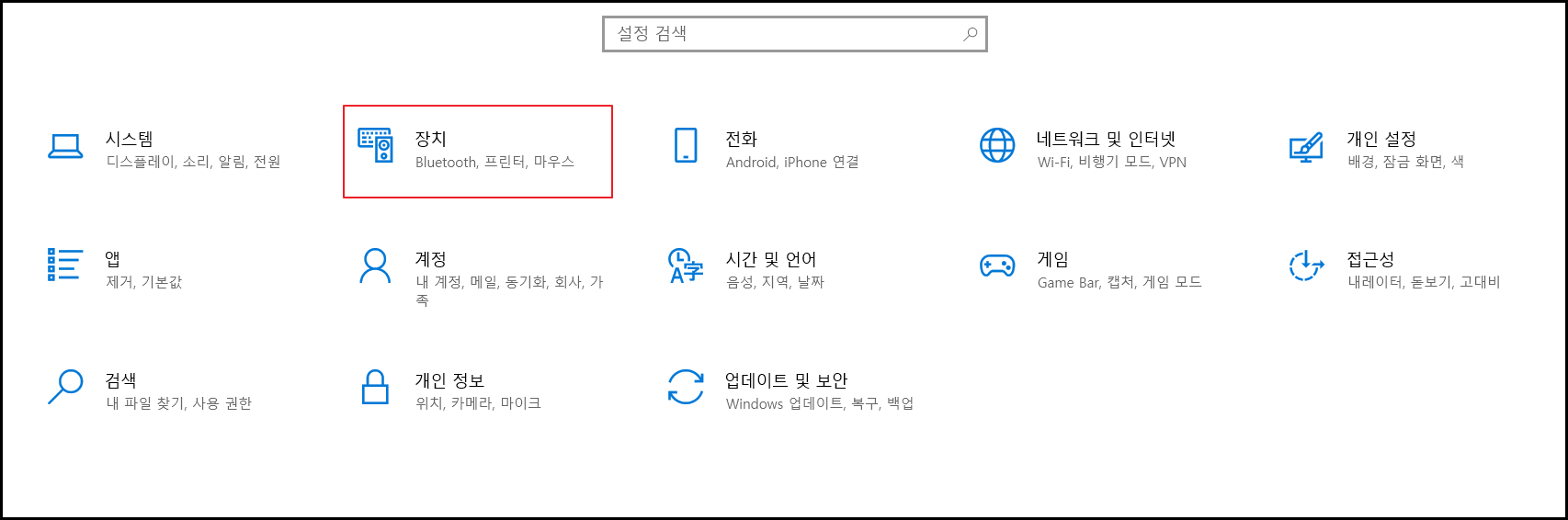
상단의 Bluetooth 또는 기타 장치 추가를 클릭해 줍니다.
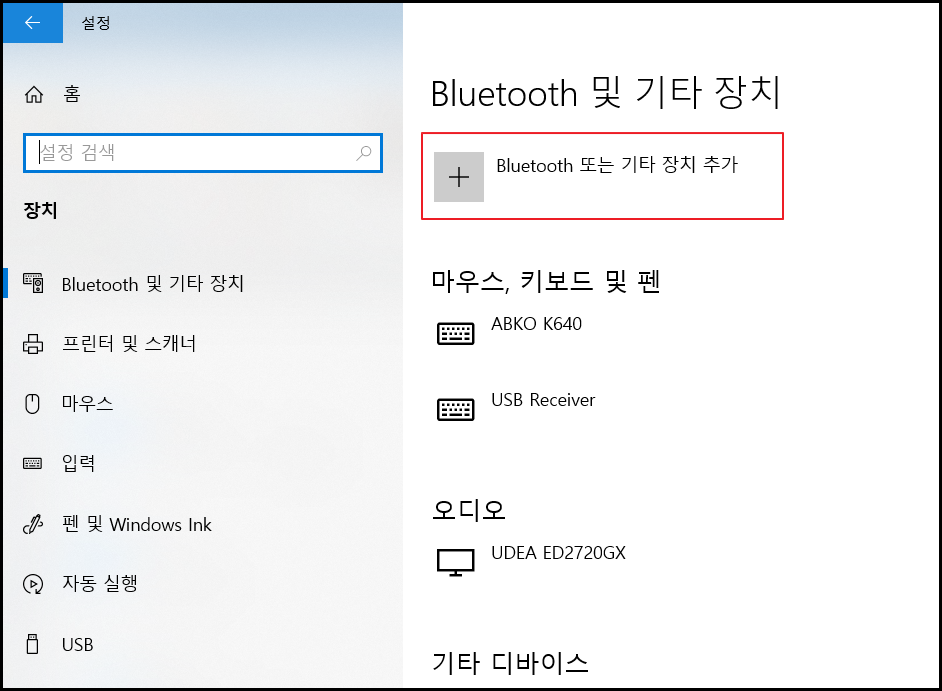
상단의 Bluetooth 버튼을 누르고 내 AirPod을 찾아 페어링 해줍니다.
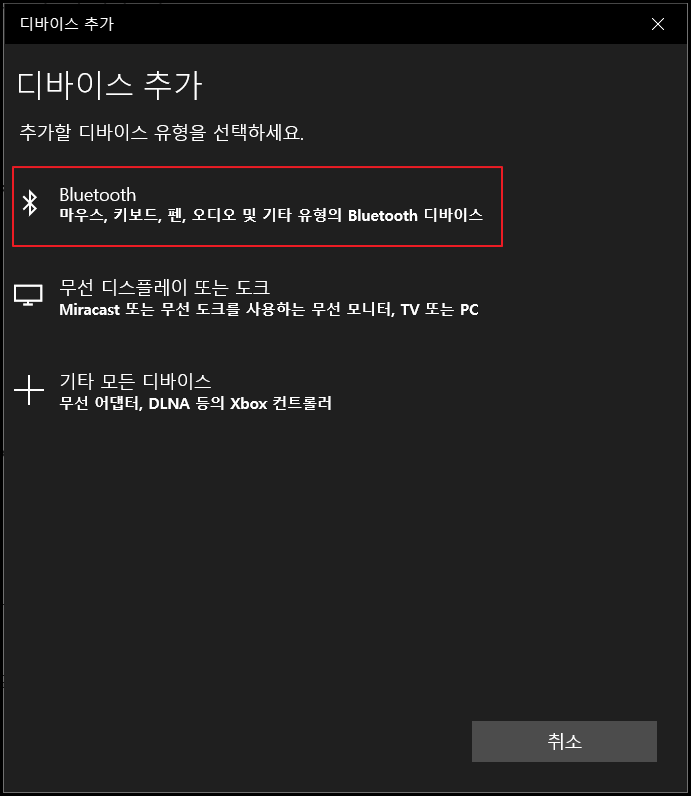
노트북 에어팟 블루투스 연결하기
정상적으로 노트북에 내 에어팟 페어링이 완료되었다면
Bluetooth 및 기타 장치 - 오디오에 내 AirPods 이 나타날 것입니다.
이제 연결 버튼을 눌러주면 노트북에서 에어팟을 사용하실 수 있게 됩니다!
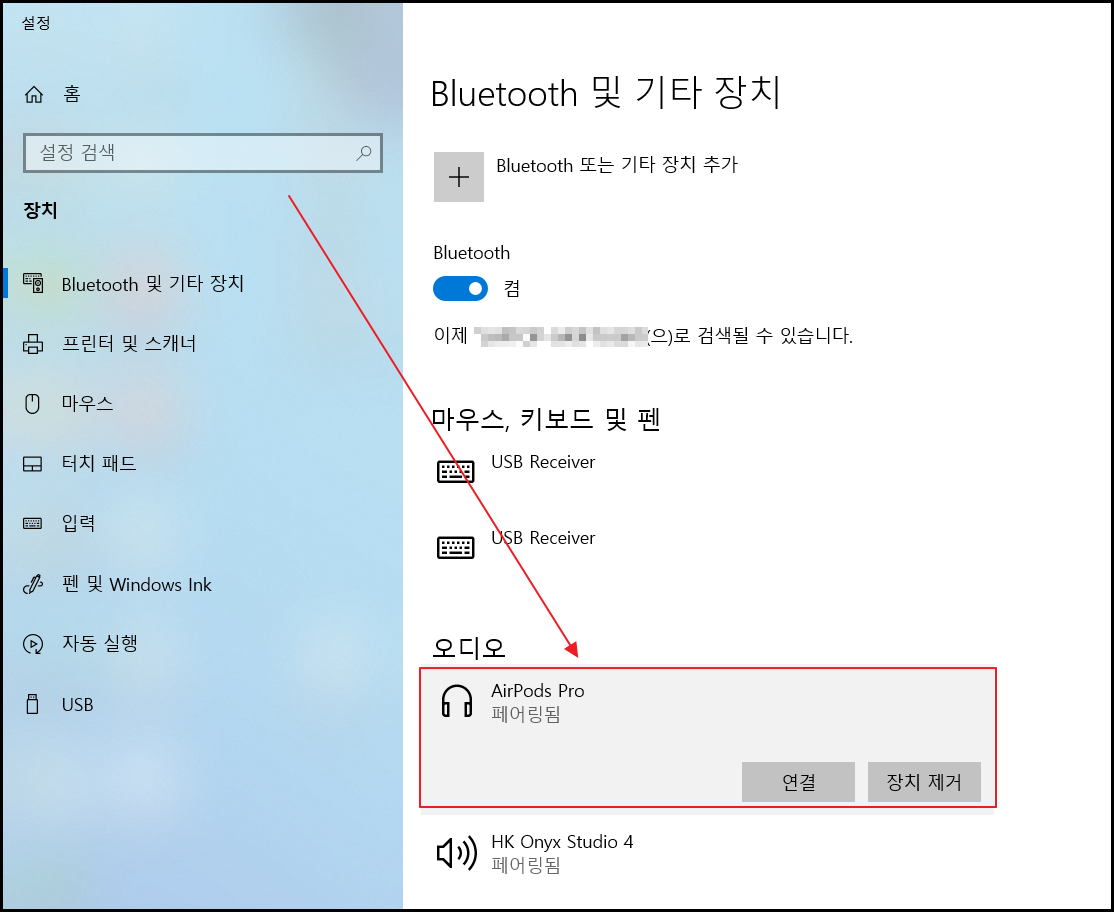
'🍯Tips!' 카테고리의 다른 글
| 배경 이미지 제거, 누끼 따기 무료 사이트 (0) | 2023.11.21 |
|---|---|
| 원하는 영역만 GIF 움짤로 만들기 (0) | 2023.11.18 |
| 아이폰 누끼 따기 + 새 배경에 붙여넣기 (0) | 2023.11.16 |
| 픽픽(PicPick) 화면 캡쳐 프로그램 사용법 (0) | 2023.11.11 |


댓글