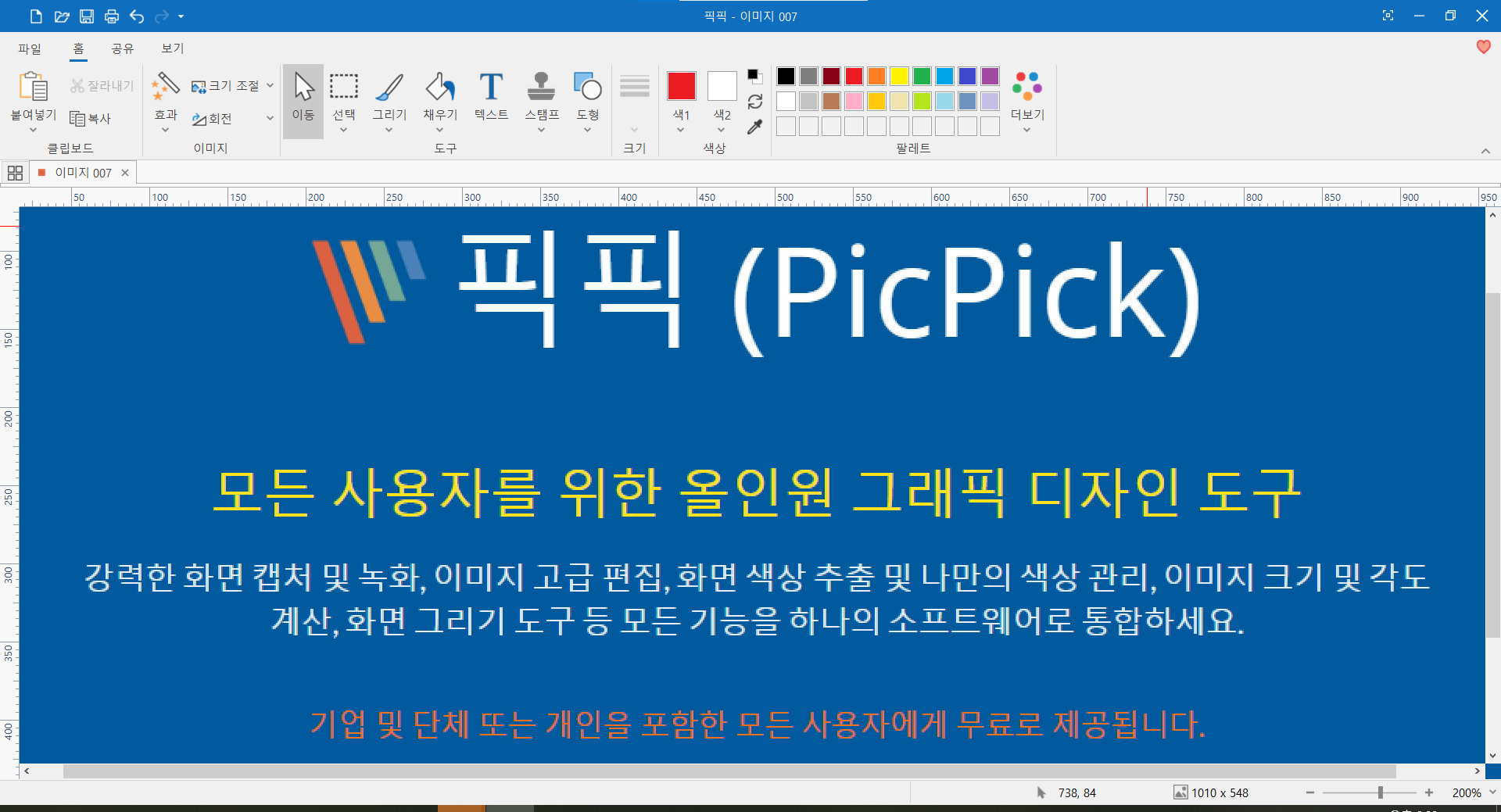
1. 픽픽(PicPick) 소개
픽픽(PicPick)은 강력한 화면 캡처 도구로, 다양한 기능과 사용 편의성을 제공하여 사용자들에게 널리 사랑받는 프로그램입니다.
픽픽의 주요 기능과 특징은 다음과 같습니다:
- 다양한 캡처 모드: 화면, 창, 사각형, 자유형 등 다양한 캡처 모드를 지원하여 다양한 상황에 유연하게 대응할 수 있습니다.
- 실시간 편집 기능: 화면을 캡처한 후에도 실시간으로 편집이 가능하며, 텍스트나 도형을 추가하거나 이미지를 자르는 등의 작업을 즉시 수행할 수 있습니다.
- 다양한 편집 도구: 이미지 회전, 크기 조절, 밝기 및 명암 조절, 색상 보정 등 다양한 편집 도구를 제공하여 전문적인 이미지 편집이 가능합니다.
- 자동 저장 및 클립보드 기능: 캡처한 이미지를 자동으로 저장하거나 클립보드에 복사할 수 있어 빠르고 효율적인 작업을 지원합니다.
- 다양한 파일 형식 지원: JPEG, PNG, GIF 등 다양한 이미지 파일 형식을 지원하여 사용자가 원하는 형식으로 이미지를 저장할 수 있습니다.
픽픽은 무료로 제공되는데도 높은 성능과 다양한 기능을 갖춘 화면 캡처 도구로, 사용자들에게 직관적이고 편리한 환경을 제공합니다.
2. 다양한 화면 캡처 옵션
픽픽은 사용자들이 다양한 상황에 맞게 유연하게 화면을 캡처할 수 있도록 다양한 옵션을 제공합니다.

- 전체 화면 캡처: 화면 전체를 캡처하는 옵션으로, 현재 화면의 내용을 그대로 캡처합니다.
- 창 캡처: 특정 창만을 캡처하는 옵션으로, 특정 프로그램이나 창의 내용만을 선택적으로 캡처할 수 있습니다.
- 사각형 영역 캡처: 원하는 부분을 직사각형으로 선택하여 캡처하는 옵션으로, 특정 영역만을 정확하게 캡처할 수 있습니다.
- 자유형 영역 캡처: 마우스를 이용하여 자유롭게 영역을 지정하여 캡처하는 옵션으로, 불규칙한 모양의 영역을 캡처할 수 있습니다.
- 고정 영역 캡처: 사용자가 미리 설정한 크기로 고정된 영역을 캡처하는 옵션으로, 일관된 크기로 반복적인 캡처 작업에 유용합니다.
이러한 캡처 옵션들을 적절히 활용하여 사용자는 다양한 캡처 상황에 효과적으로 대응할 수 있습니다. 각 옵션은 편리한 단축키와 함께 제공되어 작업을 더욱 빠르게 수행할 수 있도록 도와줍니다.
3. 이미지 편집 기능
3-1. 텍스트 및 도형 추가
픽픽을 사용하여 이미지에 텍스트와 도형을 추가하는 방법은 다음과 같습니다:
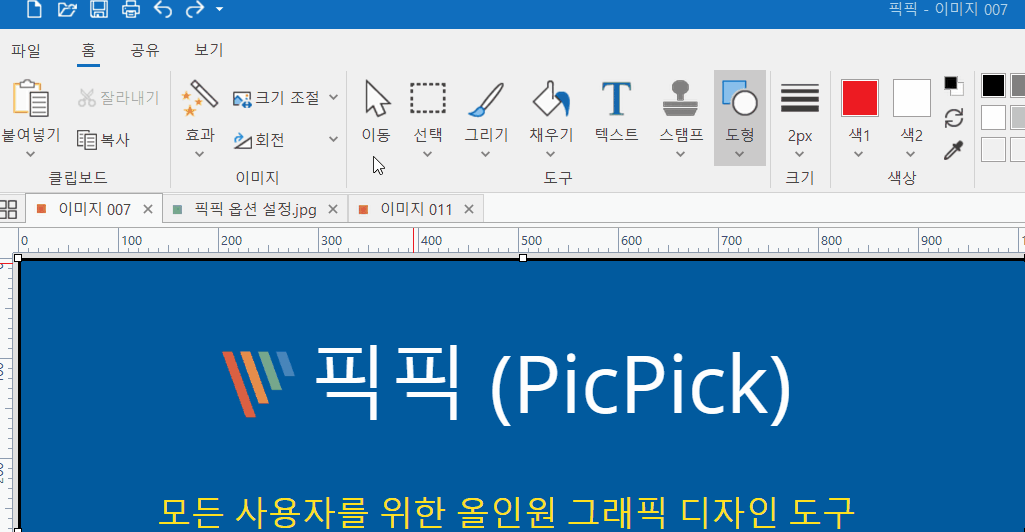
- 이미지 열기: 픽픽을 실행하고 이미지를 불러옵니다. 이미지가 열린 상태에서 텍스트나 도형을 추가할 수 있습니다.
- 도구 선택: 화면 상단에 위치한 툴바에서 "텍스트" 또는 "도형" 도구를 선택합니다. 각 도구는 해당 작업을 수행할 수 있도록 도와줍니다.
- 클릭 및 입력: 이미지 상에 텍스트를 추가하려면 텍스트 도구를 선택한 후 이미지를 클릭합니다. 나타나는 입력 상자에 텍스트를 입력합니다.
- 모자이크 기능: 특정 영역을 드래그하여 모자이크 강도 조절 후 설정할 수 있습니다.
- 도형 그리기: 도형을 추가하려면 도형 도구를 선택하고 이미지 상에서 원하는 위치에 드래그하여 도형을 그립니다.
- 편집 및 스타일링: 추가한 텍스트나 도형은 선택하여 크기를 조절하거나 스타일을 변경할 수 있습니다.
- 저장 또는 편집 완료: 편집이 완료되면 이미지를 저장하거나 추가 작업을 위해 편집을 계속할 수 있습니다.
이와 같이 간단하게 픽픽을 사용하여 이미지에 텍스트와 도형을 추가할 수 있습니다. 필요에 따라 강조하거나 설명을 덧붙일 때 유용한 기능입니다.
4. 키보드 단축키 활용
4.1 빠른 화면 캡쳐
빠른 화면 캡쳐를 위해 픽픽을 효율적으로 활용하는 방법은 다음과 같습니다:
- 단축키 활용: 픽픽은 특정 단축키를 사용하여 빠르게 화면을 캡쳐할 수 있습니다. 주로 사용하는 단축키를 확인하고 익숙해지면 빠른 캡쳐가 가능합니다.
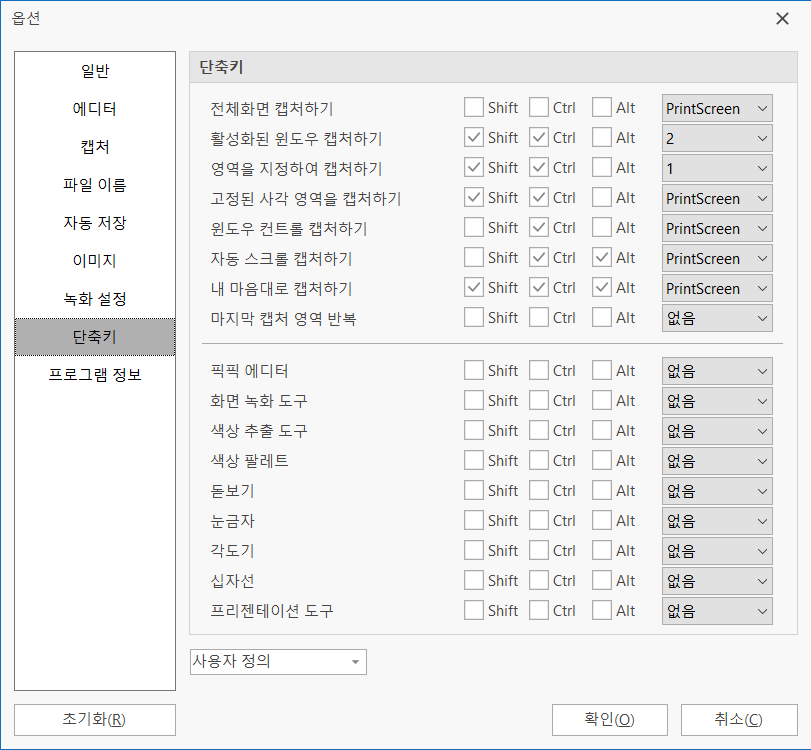
- 옵션 사전 설정: 픽픽 설정 메뉴에서 캡쳐와 관련된 옵션을 사전에 원하는대로 설정합니다. 화면 캡쳐의 기본 형식이나 저장 경로 등을 미리 정해두면 빠르게 작업할 수 있습니다.
- 자동 저장 활성화: 자동 저장 기능을 활성화하여 캡쳐한 이미지가 자동으로 저장되도록 설정합니다. 이렇게 하면 중간에 저장 작업에 시간을 투자하지 않아도 됩니다.
- 빠른 편집 기능: 필요한 편집이 있다면 빠르게 픽픽 내에서 처리할 수 있도록 편집 도구를 잘 활용합니다.
- 다양한 캡쳐 모드: 픽픽은 화면, 창, 사각형 등 다양한 캡쳐 모드를 지원합니다. 작업에 맞는 모드를 선택하여 사용하면 효율적으로 캡쳐할 수 있습니다.
위의 팁들을 활용하여 픽픽을 더욱 효율적으로 사용하면서 빠르고 효과적으로 화면을 캡쳐할 수 있습니다. 루틴 작업에서 시간을 단축하고 더 효율적으로 작업할 수 있도록 노력해보세요.
5. 파일 포맷 및 저장 옵션
5.1 원하는 형식으로 저장
원하는 형식으로 이미지를 저장하는 방법은 픽픽에서 간단하게 수행할 수 있습니다. 아래는 해당 작업을 수행하는 구체적인 단계입니다:
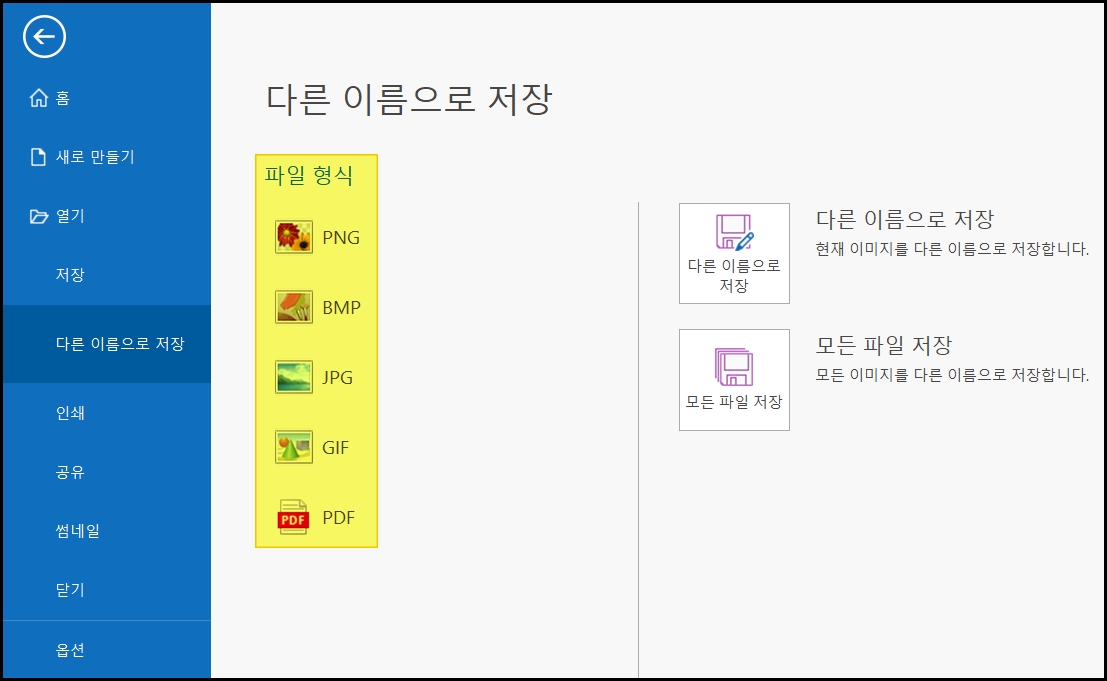
- 캡쳐 후 편집: 화면을 캡쳐한 후 픽픽 편집 창으로 이동합니다.
- 파일 메뉴 열기: 상단 메뉴에서 "파일" 메뉴를 엽니다.
- 다른 이름으로 저장: "다른 이름으로 저장" 또는 유사한 옵션을 선택합니다.
- 저장 형식 선택: 나타나는 창에서 저장할 형식을 선택합니다. 일반적으로 JPEG, PNG, GIF 등이 지원되며, 필요에 따라 원하는 형식을 선택합니다.
- 저장 경로 지정: 저장할 경로와 파일명을 지정한 후 "저장" 버튼을 클릭합니다.
이렇게 하면 픽픽에서 캡쳐한 이미지를 원하는 형식으로 저장할 수 있습니다. 필요에 따라 이미지의 품질이나 크기를 조절하여 저장할 수 있는 다양한 옵션을 활용해보세요.
이 외에도 픽픽(PicPick) 화면 캡쳐 프로그램 사용법에 대한 꿀팁이 있다면 댓글로 남겨주세요!
[링크]
'🍯Tips!' 카테고리의 다른 글
| 에어팟 노트북 블루투스 연결 안될 때 해결법 (0) | 2023.12.17 |
|---|---|
| 배경 이미지 제거, 누끼 따기 무료 사이트 (0) | 2023.11.21 |
| 원하는 영역만 GIF 움짤로 만들기 (0) | 2023.11.18 |
| 아이폰 누끼 따기 + 새 배경에 붙여넣기 (0) | 2023.11.16 |


댓글