
안녕하세요. 오늘은 내가 원하는 영역만 GIF 움짤로 만드는 방법에 대해서 소개해 드리겠습니다.
GIF 파일의 장점
GIF(Graphics Interchange Format)은 이미지를 나타내기 위한 파일 형식 중 하나로, 주로 간단한 애니메이션 및 그래픽을 표현하는 데 사용됩니다.
GIF는 간단한 애니메이션을 표현하는 데 주로 사용되며, 최대 256 색상을 지원하고 무손실 압축을 제공합니다.
이 파일 형식은 웹 호환성이 뛰어나며, 투명성을 지원하고 파일 크기가 작아 공유와 배포에 용이하여 주로 웹 디자인 및 소셜 미디어에서 활발히 활용됩니다.
원하는 영역만 GIF로 만들기
윈도우 자체 스크린샷 기능을 이용해서 동영상을 만들 수 있지만
MP4 파일을 다시 GIF로 변환해 주는 작업이 필요하고, 원하는 영역만 캡처할 수 있는 기능이 없기 때문에 저는 사용하지 않는데요.
그래서 저는 간단하게 원하는 영역만 GIF 파일로 바로 만들어주는 ScreenToGif를 사용하고 있습니다.
ScreenToGif로 쉽고 간단하게 GIF 움짤 만드는 방법에 대해서 소개해드리겠습니다.
Step1. ScreenToGif 설치
ScreenToGif 공식홈페이지에서 파일을 다운로드 합니다. https://www.screentogif.com/
ScreenToGif - Record your screen, edit and save as a gif or video
Free screen recorder tool. Record, edit and save as a gif or video.
www.screentogif.com
윈도우 10 이상 버전을 지원하는 Package로 설치해 줍니다.
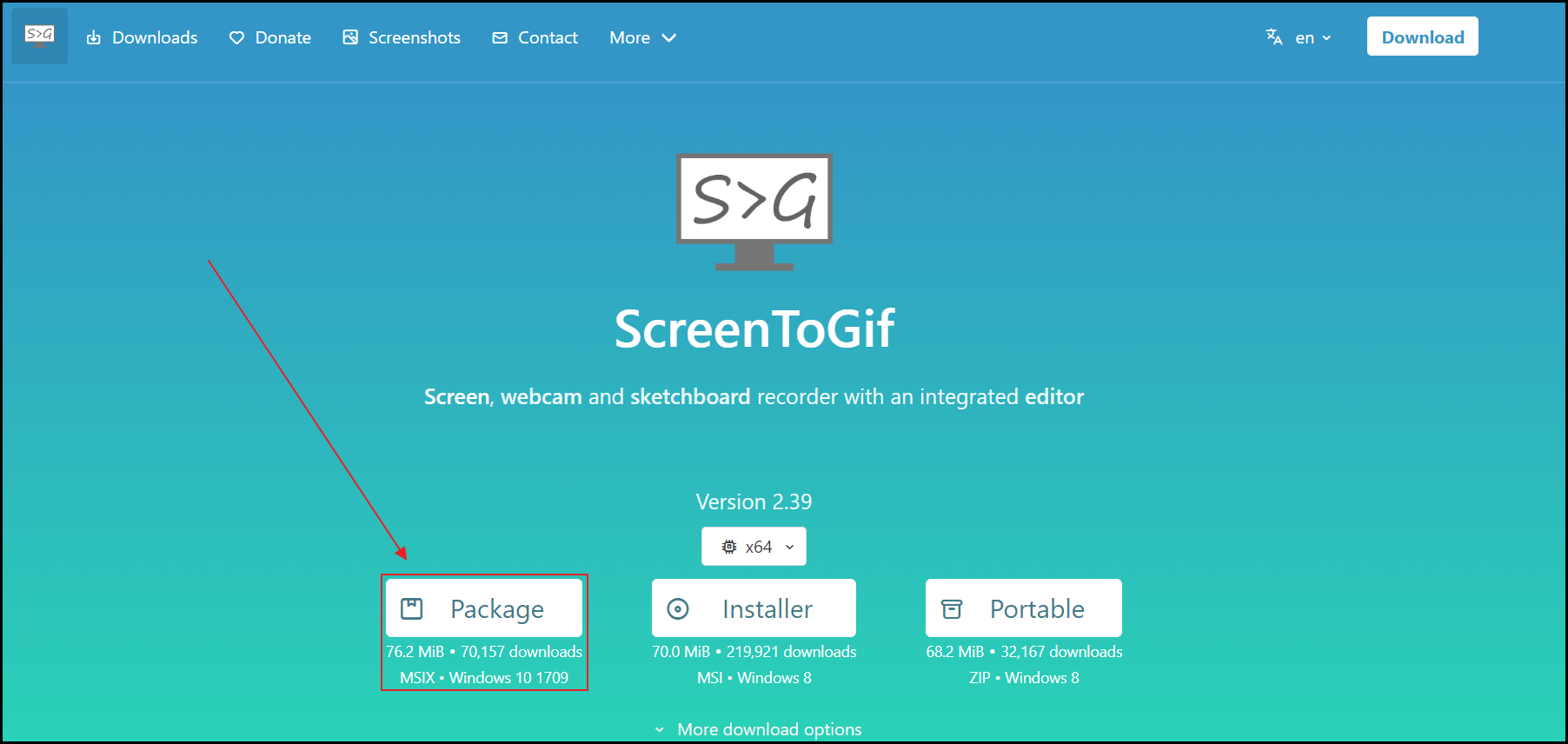
Step2. ScreenToGif 시작하기
윈도우 검색창에 ScreenToGif를 검색하고 실행하면 다음과 같은 창이 나타납니다.
시작을 위해 녹화버튼을 눌러줍니다.
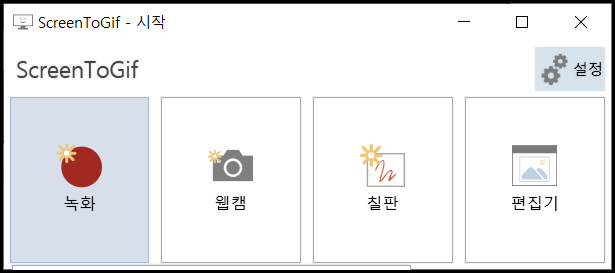
ScreenToGif 설정
여기서 잠깐!
우측 상단의 편집 버튼을 눌러서 녹화 모드의 설정을 변경할 수도 있습니다.
녹화기의 녹화 모드에서 설정을 원하는 설정값으로 변경한 뒤 확인을 눌러주시면 되겠습니다.
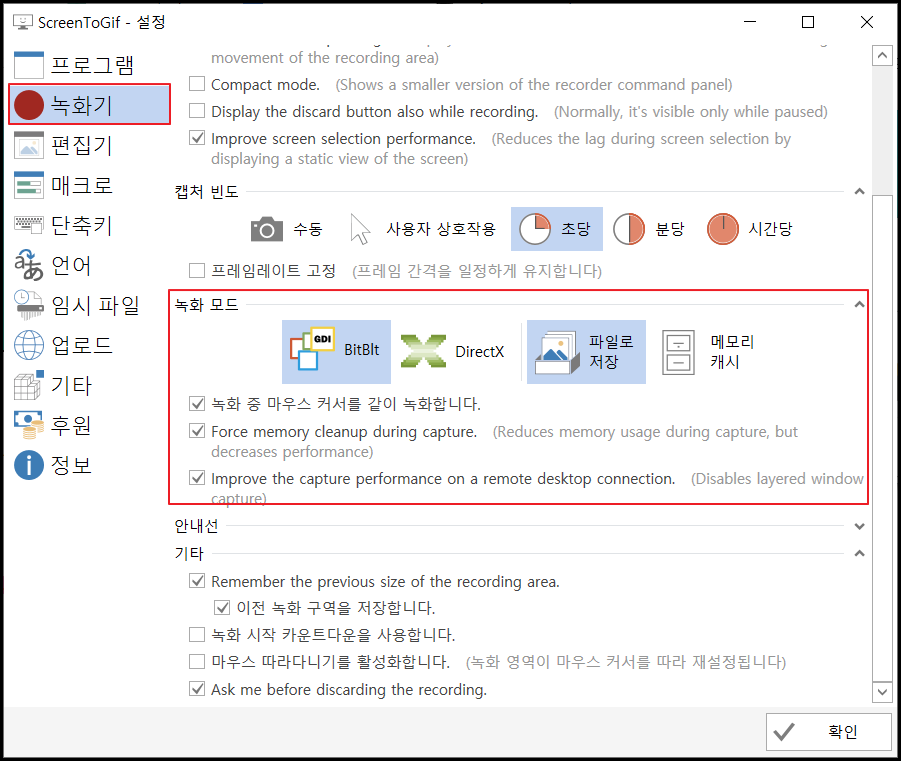
Step3. 원하는 영역 설정
ScreenToGif에는 다양한 녹화 모드를 지원합니다.
Select an area 모드를 선택하면 원하는 영역만 선택할 수 있습니다.

Select an area를 누르면 다음과 같이 녹화를 원하는 영역을 사각형 모형으로 지정할 수 있습니다.
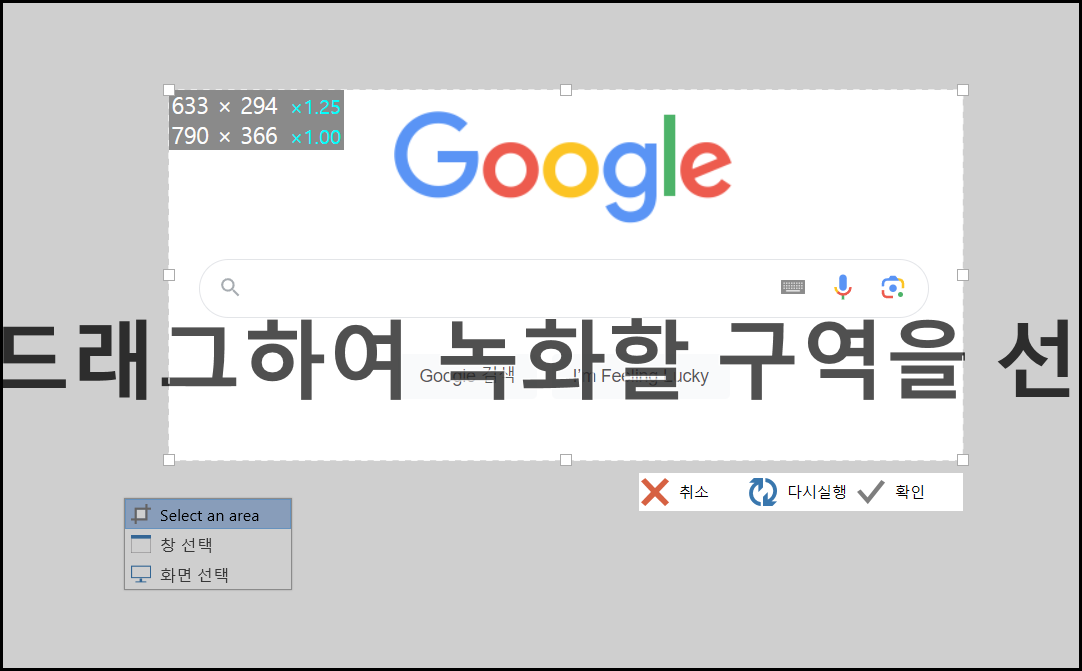
Step4. 녹화하기 및 저장하기
녹화하기 버튼(F7)을 누르고 촬영하시면 되겠습니다.
녹화를 종료하면 다음과 같은 화면이 나타나는데 상단의 저장 버튼을 눌러줍니다.
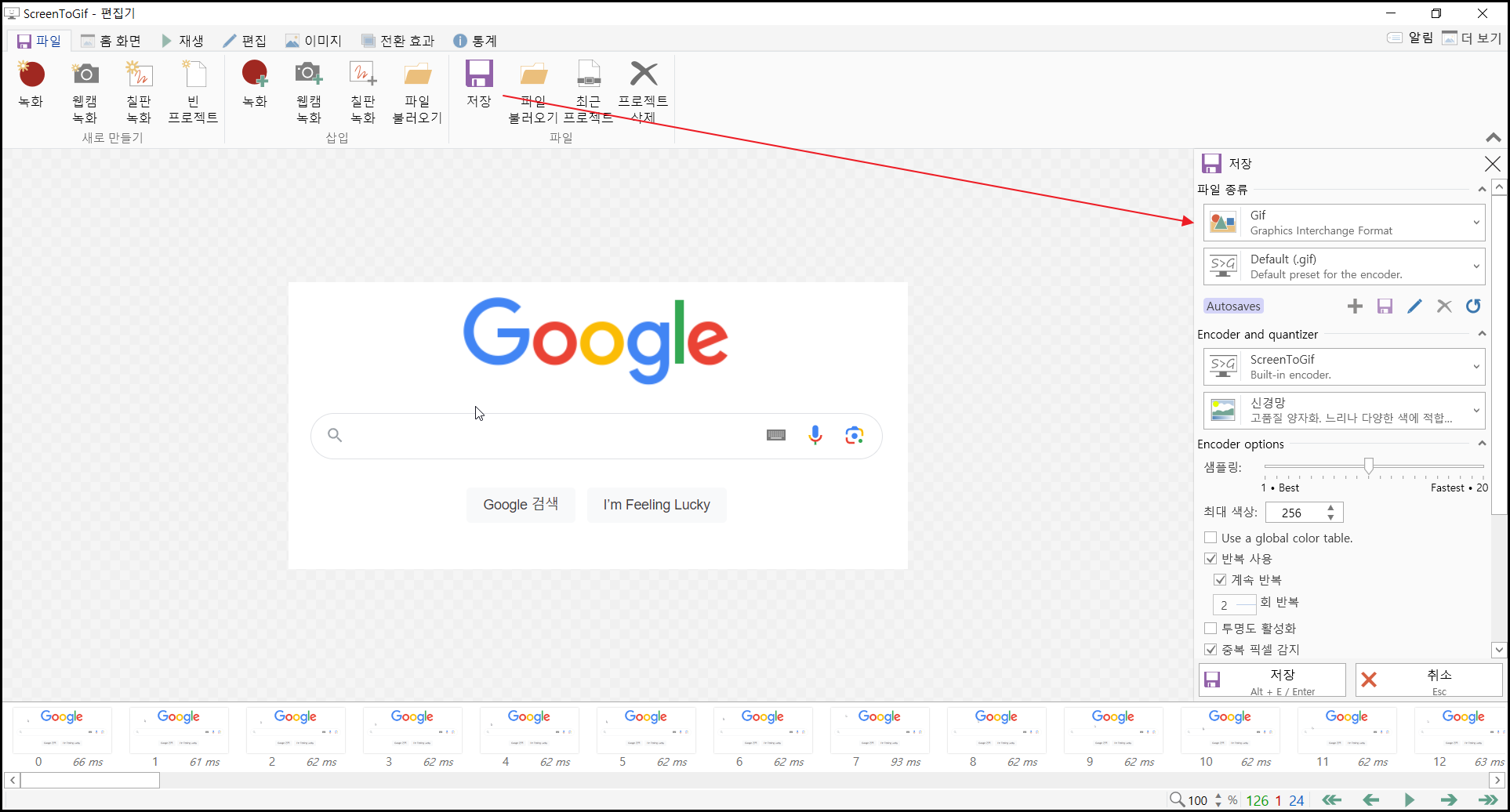
오른쪽 메뉴에서 파일 종류를 Gif로 설정해 줍니다.
해당 토글에서 Encoder, 샘플링 등 저장할 파일에 대한 옵션을 설정할 수 있습니다. 기본 옵션으로 진행해도 무방하겠습니다.
드래그를 내려서 파일 저장 위치 및 파일 이름을 설정해 준 뒤 저장 버튼을 눌러줍니다.
저장된 GIF 파일
다음과 같이 GIF 파일이 생성된 것을 확인할 수 있습니다.
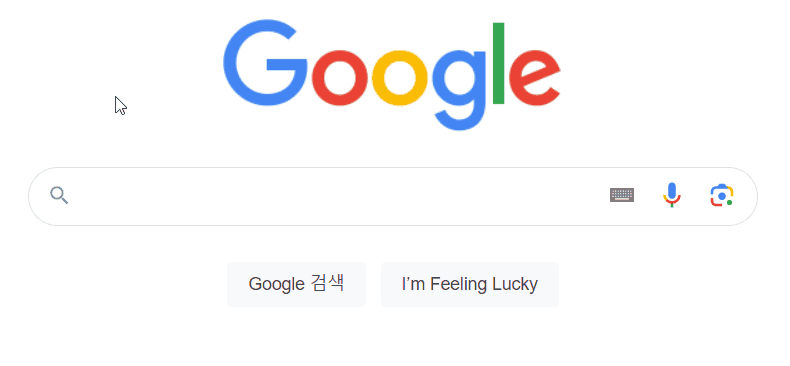
Coment
ScreenToGif로 간단하게 Gif 움짤 만드는 방법에 대해서 알아보았는데요. 해당 포스팅이 많은 분들에게 도움이 되었으면 좋겠습니다. 다음에 더 유익한 포스팅으로 찾아뵙겠습니다. 감사합니다.
'🍯Tips!' 카테고리의 다른 글
| 에어팟 노트북 블루투스 연결 안될 때 해결법 (0) | 2023.12.17 |
|---|---|
| 배경 이미지 제거, 누끼 따기 무료 사이트 (0) | 2023.11.21 |
| 아이폰 누끼 따기 + 새 배경에 붙여넣기 (0) | 2023.11.16 |
| 픽픽(PicPick) 화면 캡쳐 프로그램 사용법 (0) | 2023.11.11 |


댓글